安装与配置VM虚拟机
成功安装VMware Workstation后的界面如下图所示。
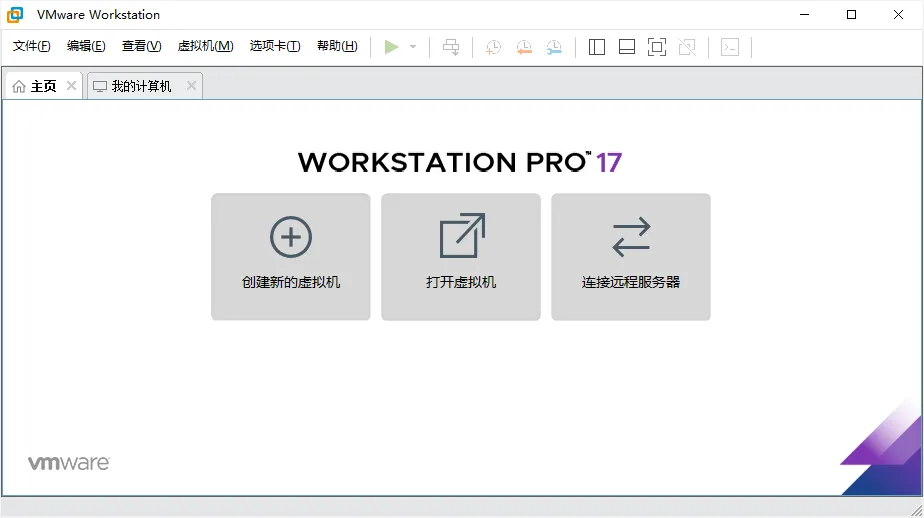
在上图所示的界面中,单击“创建新的虚拟机”选项,并在弹出的“新建虚拟机向导”界面中选择“典型”单选按钮,然后单击“下一步”按钮,如下图所示。
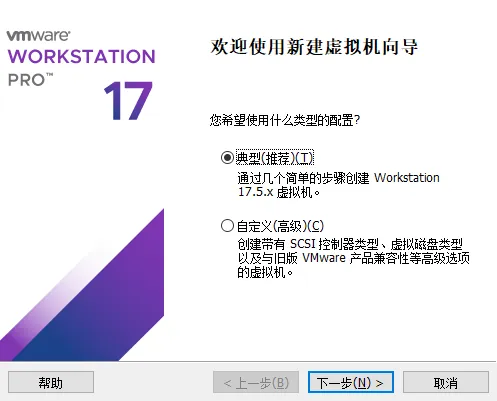
选中“稍后安装操作系统”单选按钮,然后单击“下一步”按钮,如下图所示。
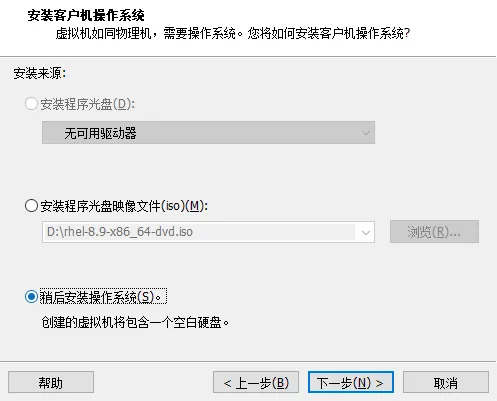
在图中所示的界面中,将客户机操作系统的类型选择为“Linux”,版本为“Red Hat Enterprise Linux 8 64位”,然后单击“下一步”按钮,如下图所示。
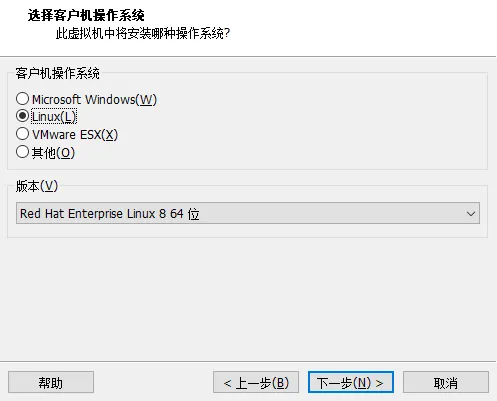
填写“虚拟机名称”字段,并在选择安装位置之后单击“下一步”按钮,如下图所示。
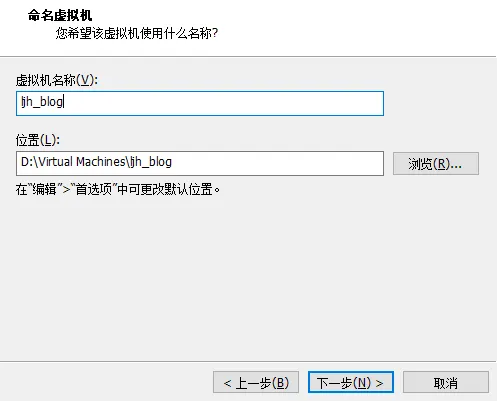
将虚拟机系统的“最大磁盘大小”设置为100.0GB(默认20GB),然后单击“下一步”按钮,如下图所示。
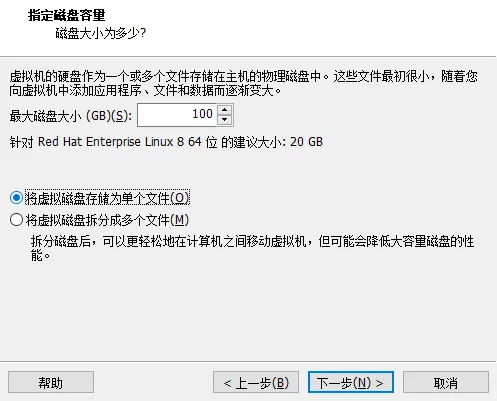
单击“自定义硬件”按钮,如下图所示。
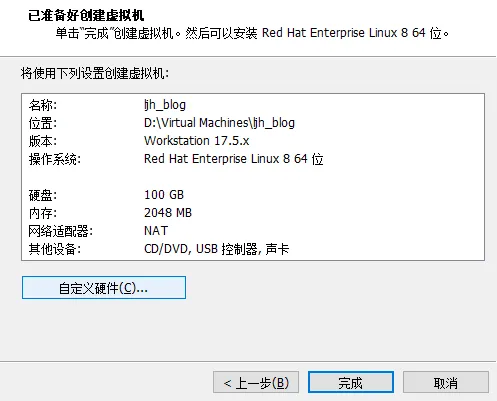
光驱设备此时应在“使用ISO映像文件”中选中了下载好的RHEL系统映像文件,如下图所示。
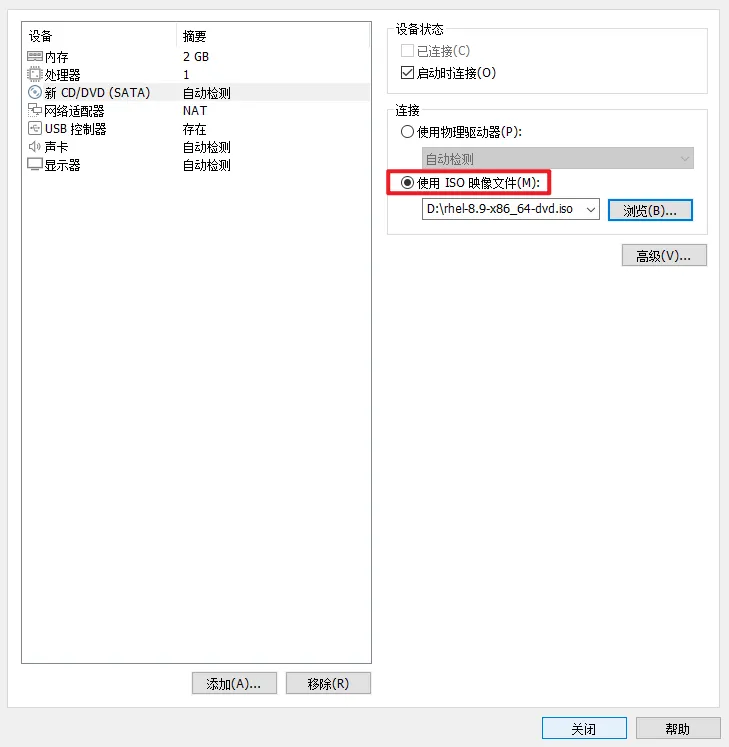
VM虚拟机软件为用户提供了3种可选的网络模式,分别为桥接模式、NAT模式与仅主机模式。这里选择“NAT模式”,如下图所示。
桥接模式:在这种模式下,虚拟机相当于局域网中的一台独立的主机,与物理机具有同等地位。虚拟机会占用局域网中的一个IP地址,因此可以与局域网内的其他设备直接通信。这种模式非常适合虚拟机需要对外提供服务或作为局域网用户的情况。例如,当需要在局域网内新建一个虚拟服务器为其他用户提供网络服务时,桥接模式就是一个很好的选择。如果需要使用一个分配的网络账号才能上网(比如公司或学校的网络),虚拟机将无法直接上网。因为虚拟机此时被当作局域网中的另一台电脑,是一台独立主机,而宿主机的网卡则被虚拟化成了一个交换机。
NAT模式:NAT,即网络地址转换,在这种模式下,虚拟机借助物理机(宿主机)进行网络连接。虚拟机与宿主机共享一个IP地址,但通过NAT转换,虚拟机可以访问外部网络,而外部网络无法直接访问虚拟机。虚拟机之间可以相互通信,但无法直接访问局域网内的其他设备。NAT模式的好处是虚拟机不需要额外的IP地址,适合那些不需要对外提供服务的虚拟机。
仅主机模式:在仅主机模式下,虚拟机只能与宿主机进行通信,无法访问外部网络或局域网内的其他设备。这种模式通常用于特殊的网络调试环境,需要将真实环境和虚拟环境隔离开来。在仅主机模式下,多个虚拟机之间可以相互通信,但如果它们处于不同的网段,则需要配置相应的IP地址。
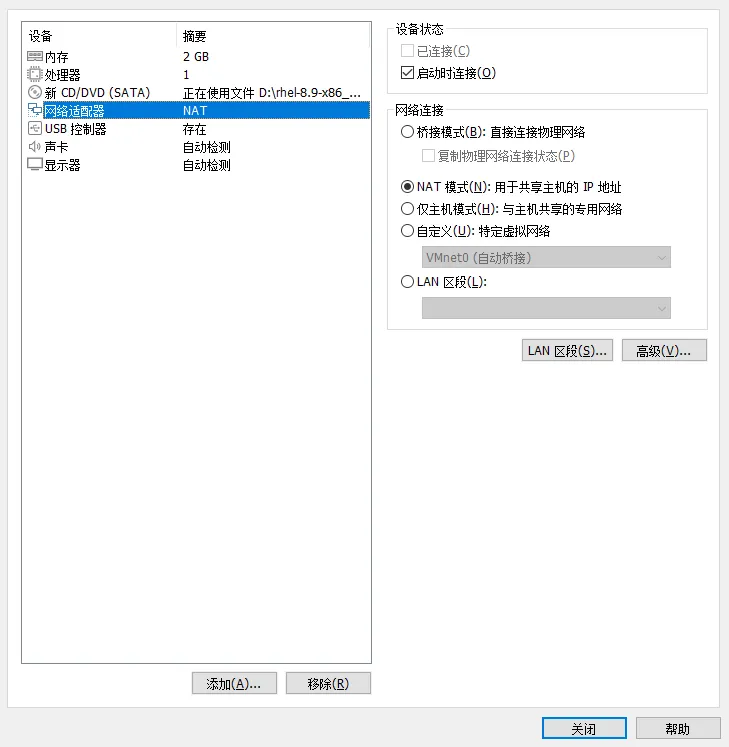
单击“确定”按钮,虚拟机的安装和配置顺利完成。当看到下图所示的界面时,就说明虚拟机已经配置成功。
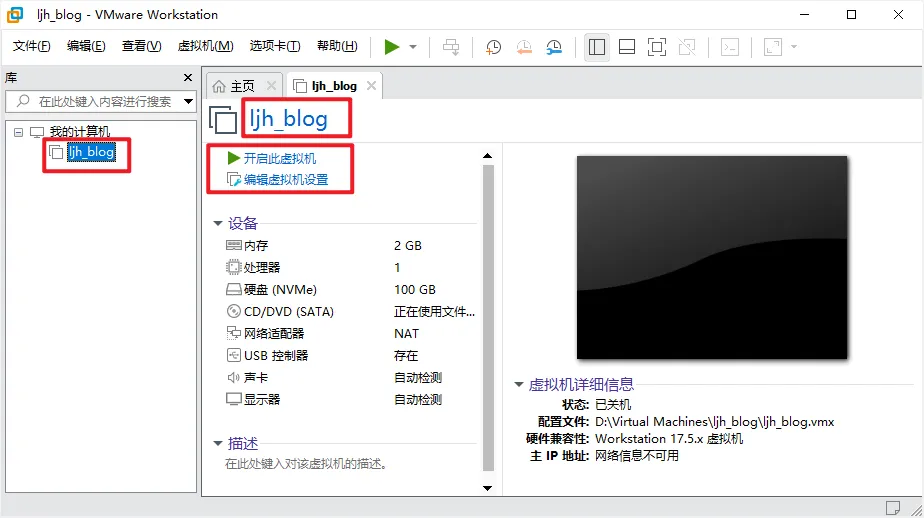
安装RHEL8
安装RHEL8时,宿主机的CPU需要支持虚拟化技术(Virtualization Technology,VT)。如果开启虚拟机后依然提示“CPU不支持VT”等报错信息,请重启计算机并进入BIOS,把VT虚拟化功能开启即可。如无法解决请联系作者
在虚拟机管理界面中单击“开启此虚拟机”按钮后数秒就看到RHEL8系统安装界面,如下图所示。在界面中,“Test this media & install Red Hat Enterprise Linux 8.9”和“Troubleshooting”的作用分别是校验光盘完整性后再安装以及启动救援模式。此时通过键盘的方向键选择“Install Red Hat Enterprise Linux 8.9”选项来直接安装Linux系统。
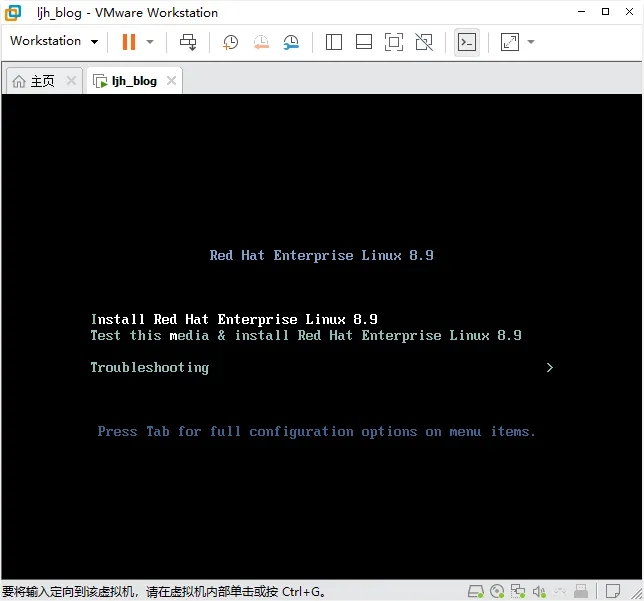
按回车键后开始加载安装映像,所需时间在1分钟左右,请耐心等待。选择系统的安装语言(简体中文)后单击“继续”按钮,如下图所示。
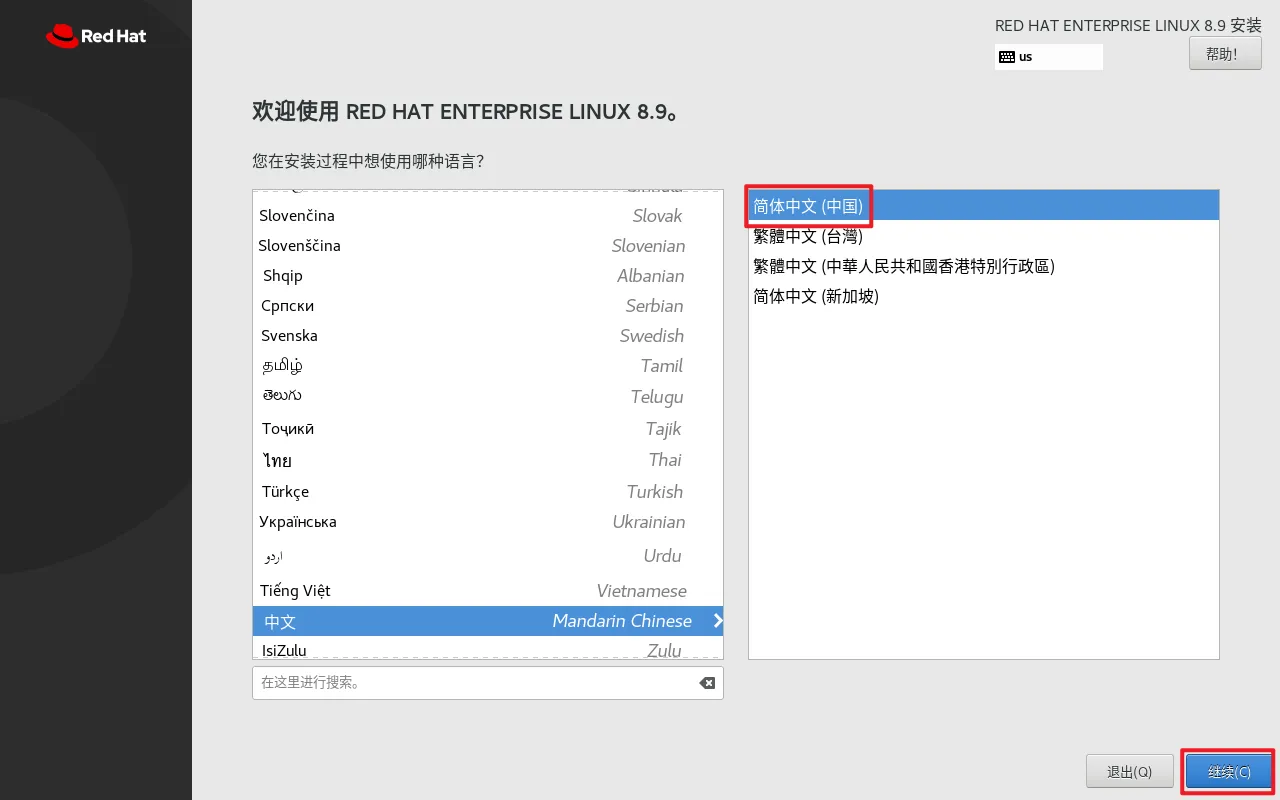
下图所示为安装信息摘要界面,"软件选择"按系统默认值,不必更改。RHEL8系统已默认选中“带GUI的服务器”单选按钮(如果不选此项,则无法进入图形界面),可以不做任何更改。
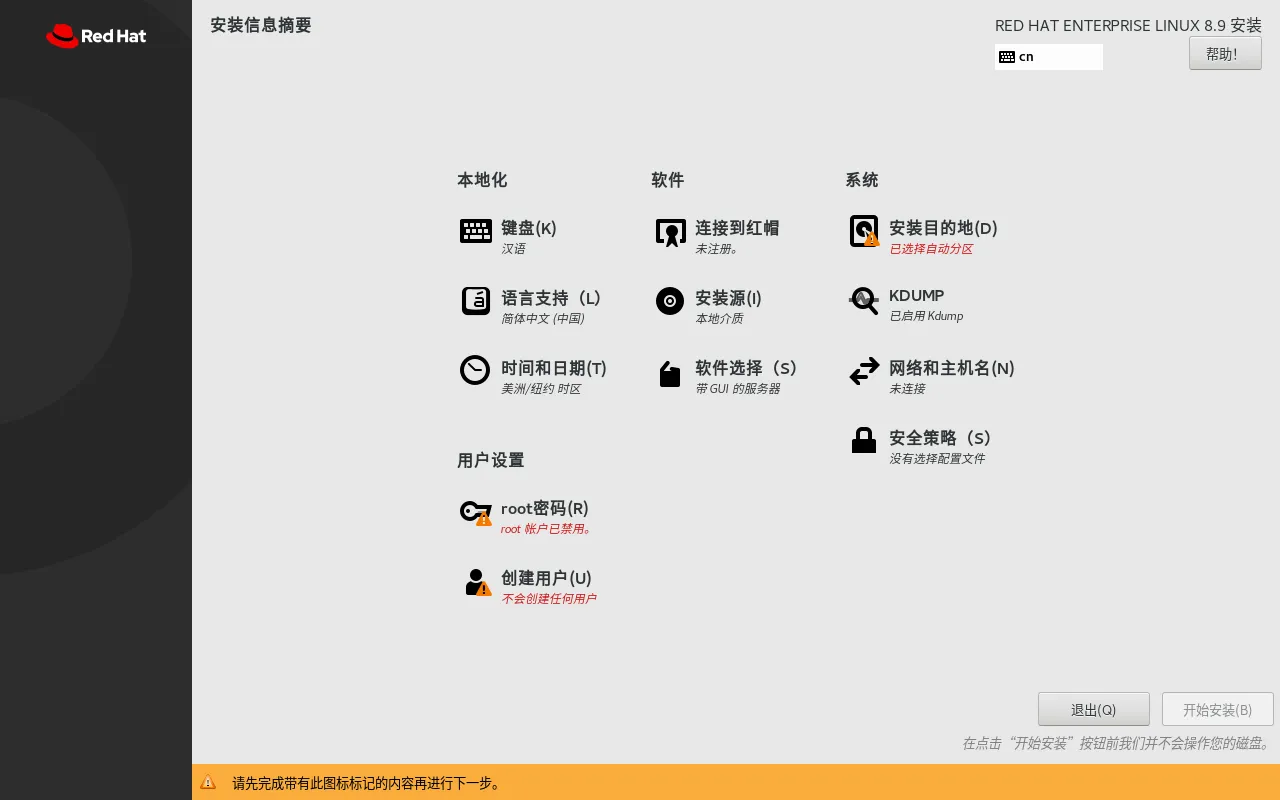
单击“网络和主机名”选项后,将“主机名”字段设置为ljh-blog,将以太网的连接状态改成“打开”状态,然后单击左上角的“完成”按钮,如下图所示。
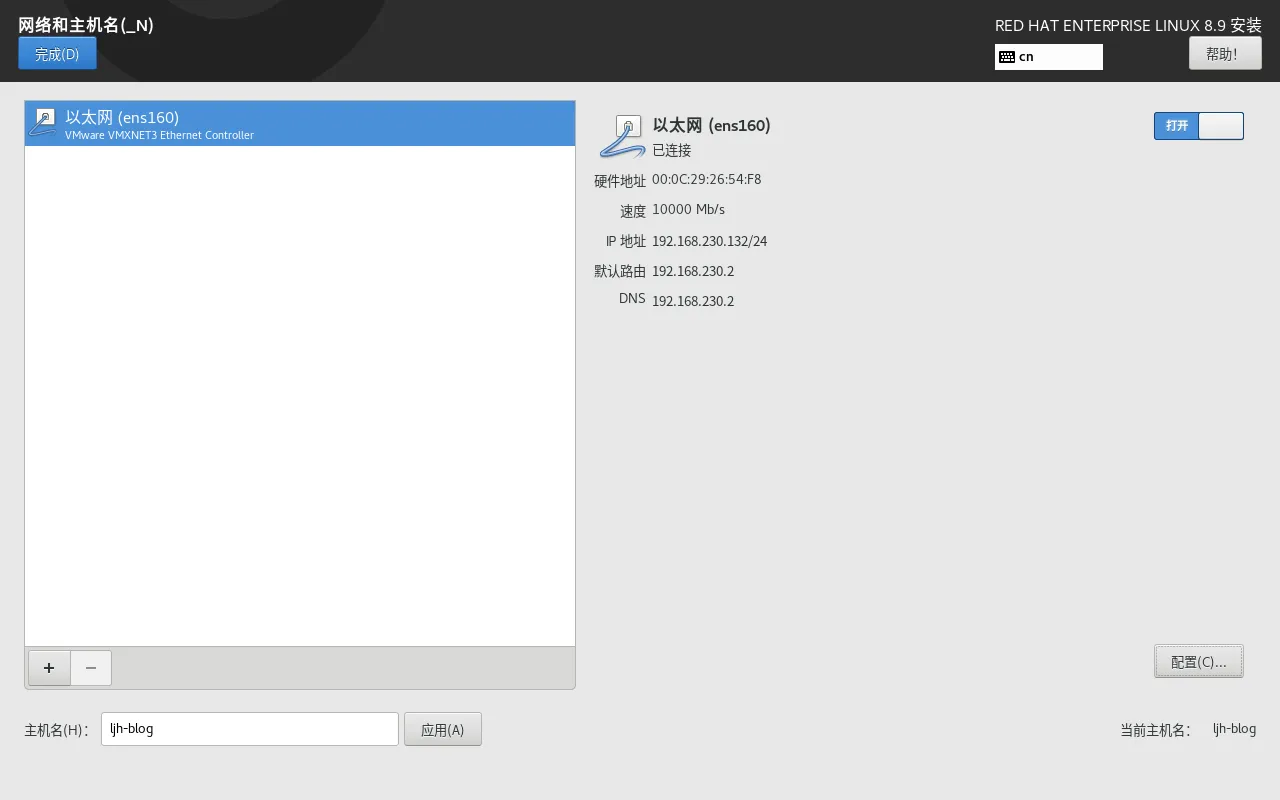
单击“配置”选项后,选择常规,勾选自动以优先级连接,然后单击游侠角的“完成”按钮,如下图所示。(配置网络开机自动连接)
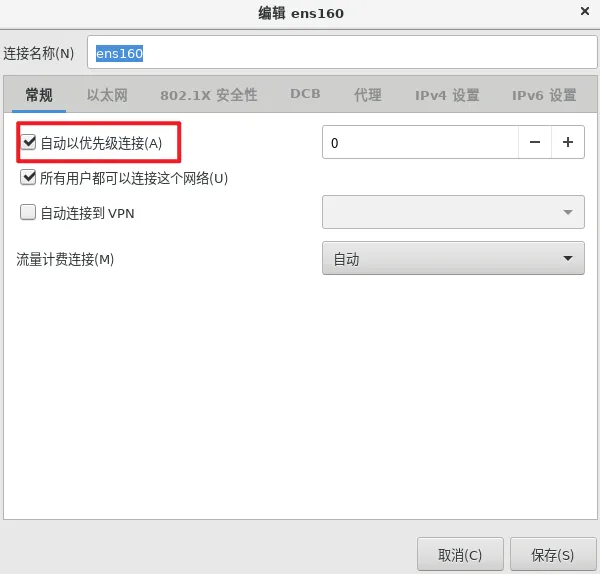
选择“时间和日期”命令,设置时区为亚洲/上海,单击“完成”按钮返回RHEL 8系统安装主界面。
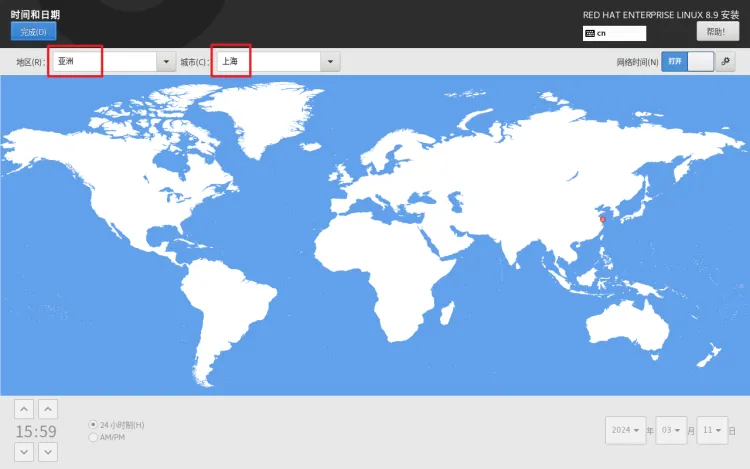
单击“安装目的地”选项后,单击“自定义”按钮,然后单击左上角的“完成”按钮,如下图所示。
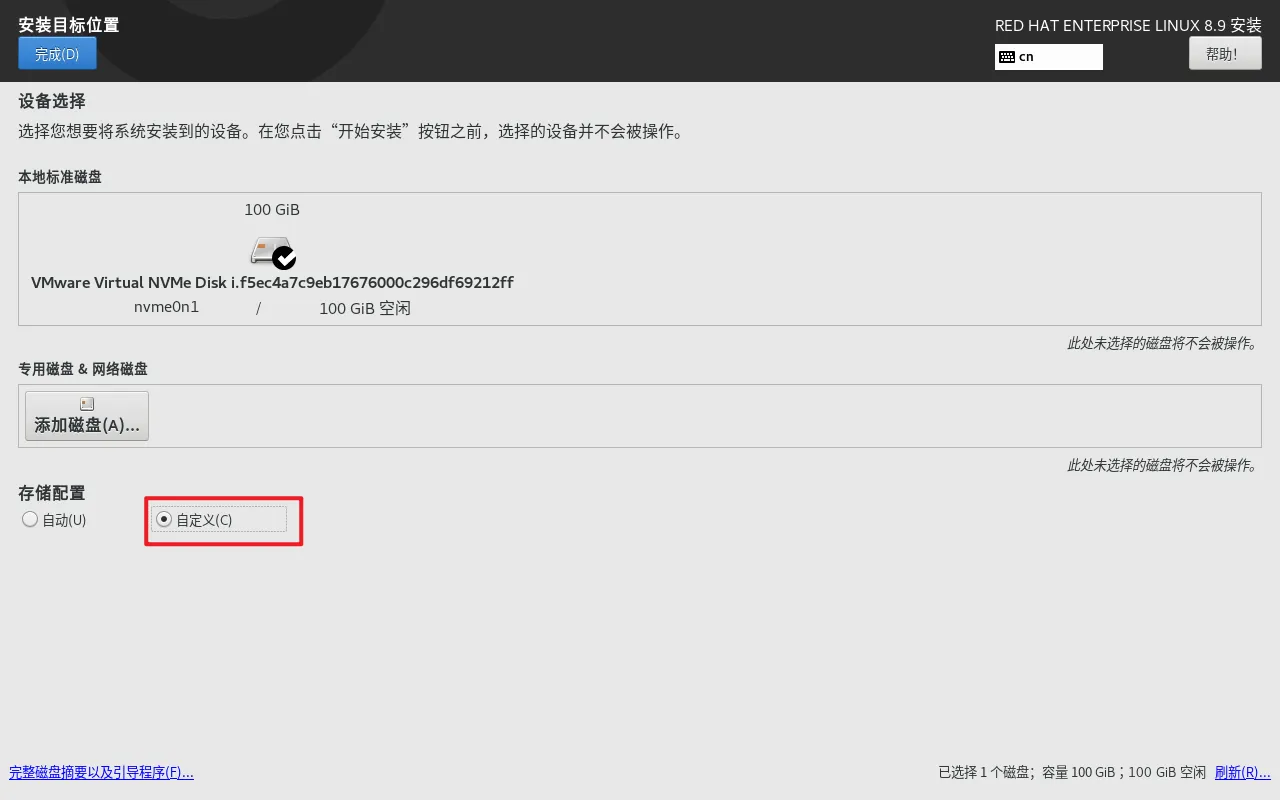
开始配置分区。磁盘分区允许用户将一个磁盘划分成几个单独的部分,每一部分有自己的盘符。在分区之前,首先规划分区,以100GB硬盘为例,做如下规划。
/boot分区大小为1GiB
“/”分区大小为40GiB
swap分区大小为4GiB
预留60GiB左右
GiB,全称Gibibyte,是giga binary byte的缩写,是一个基于二进制(即1024进位)的存储单位。具体来说,1GiB等于1024MiB,1MiB等于1024KiB,进一步换算下来,1GiB等于大约1.073741824GB。
而GB,全称Gigabyte,是一个基于十进制(即1000进位)的存储单位。1GB等于1000MB,1MB等于1000KB,因此1GB等于1,000,000,000字节。
创建/boot分区(启动分区)。在“新挂载点将使用以下分区方案”选中“标准分区”。单击“+”按钮,如图1所示,选择挂载点为“/boot”(也可以直接输入挂载点),容量大小设置为1GiB,然后单击“添加挂载点”按钮。在图2所示的界面中设置文件系统类型为默认文件系统xfs。
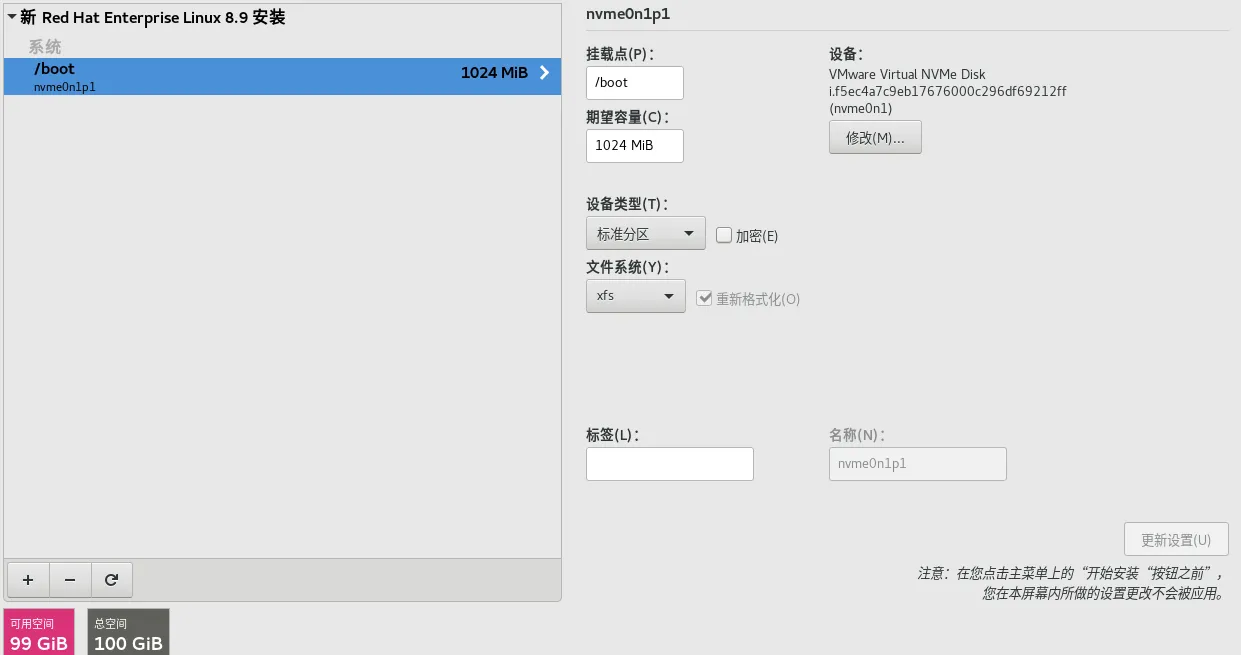
创建“/”分区。用与上面类似的方法创建“/”分区大小为10GB。
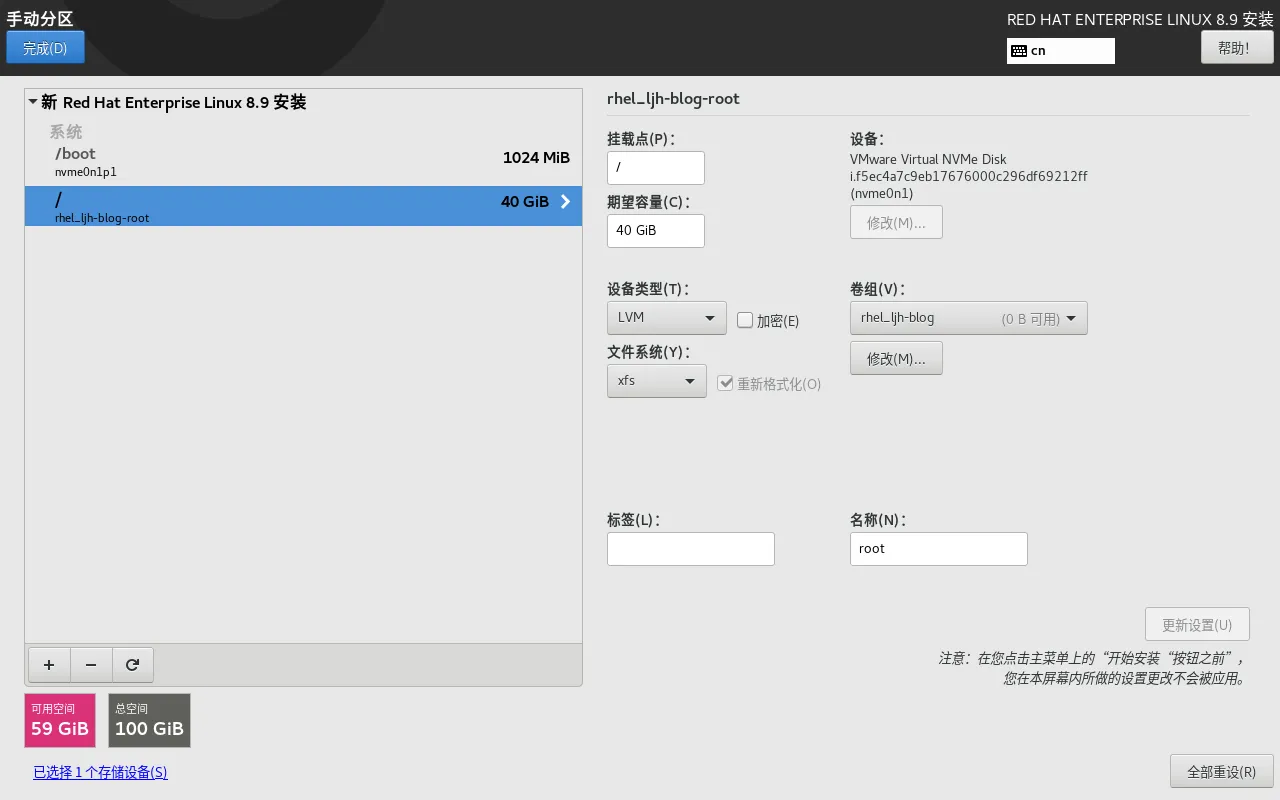
创建交换分区。单击“+”按钮,创建交换分区。“文件系统”类型中选择“swap”,大小一般设置为物理内存的两倍即可。例如,计算机物理内存大小为2GB,设置的swap分区大小就是4096MB(4GB)。
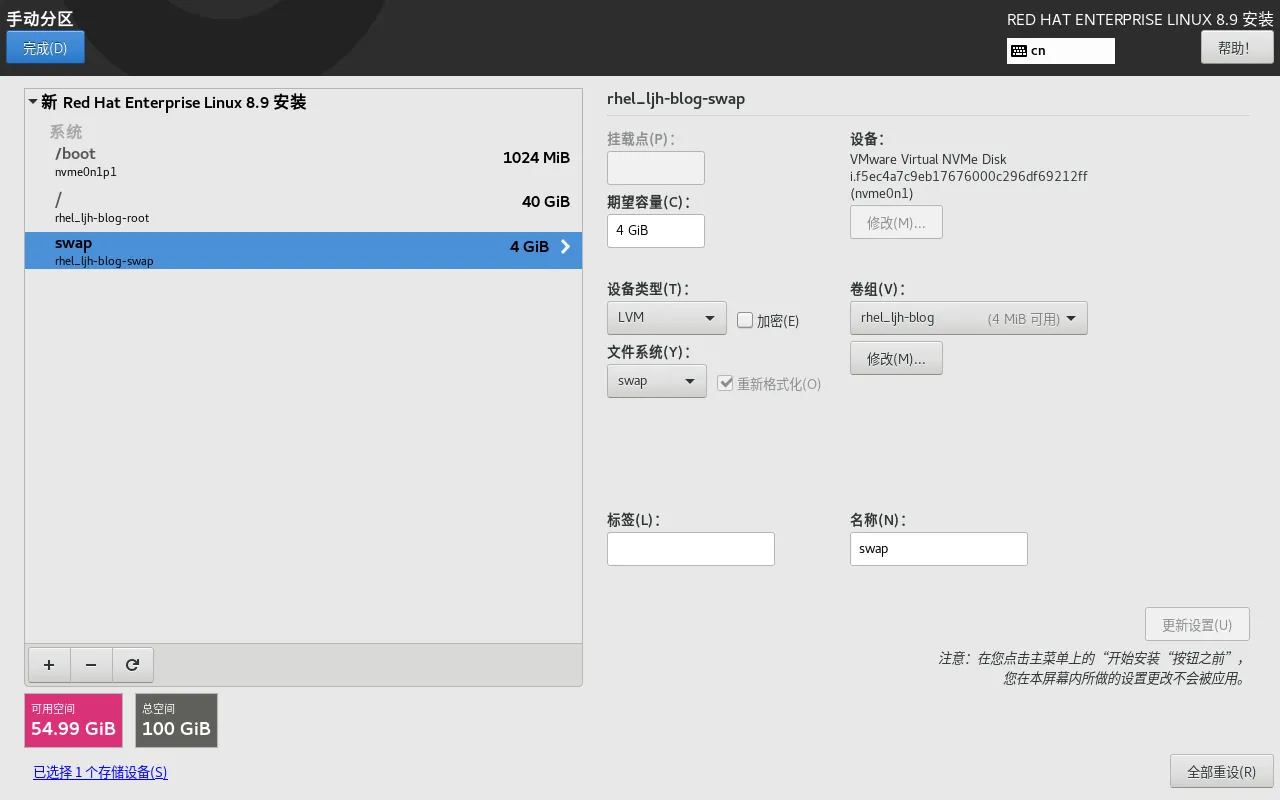
单击左上角的“完成”按钮。然后单击“接受更改”按钮完成分区。
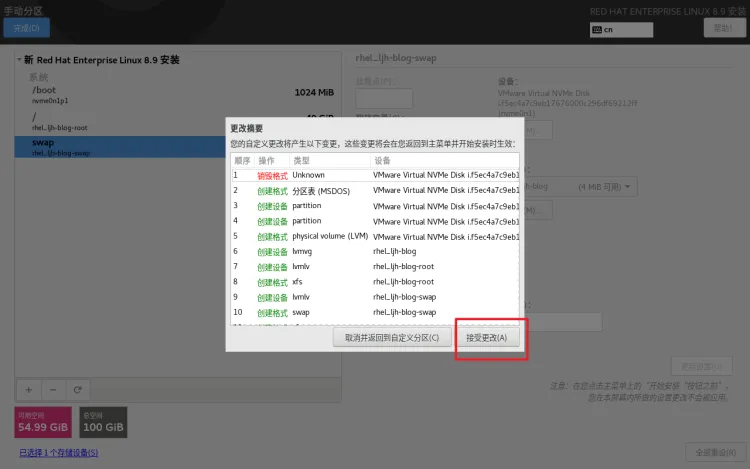
设置根密码的密码。若坚持用弱口令的密码,则需要单击两次“完成”按钮才可以确认。
注意:在虚拟机中做实验的时候,密码无所谓强弱,但在生产环境中一定要让root 管理员的密码足够复杂,否则系统将面临严重的安全问题。
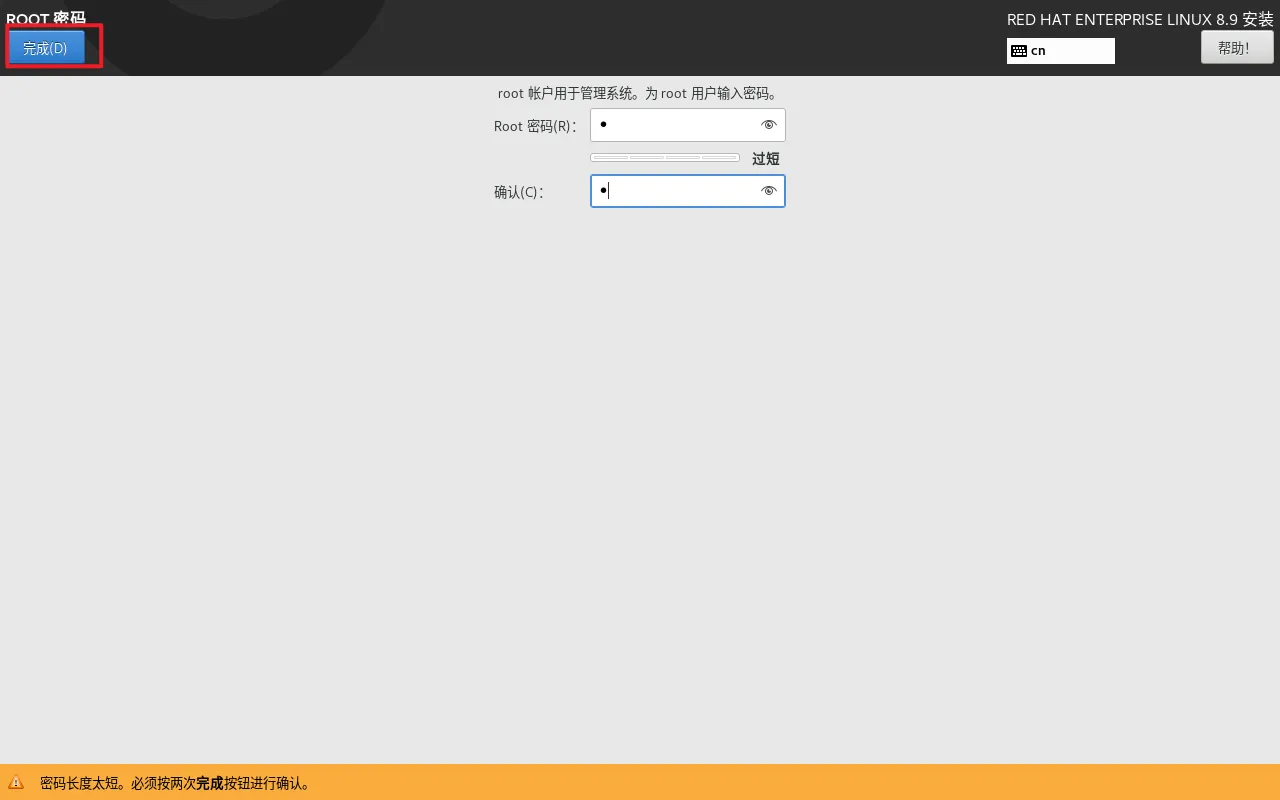
返回到安装主界面,单击“创建用户”按钮后新建普通用户,例如该账户的用户名为“ljh_blog”,密码为“1”,然后单击两次“完成”按钮。如图下所示。
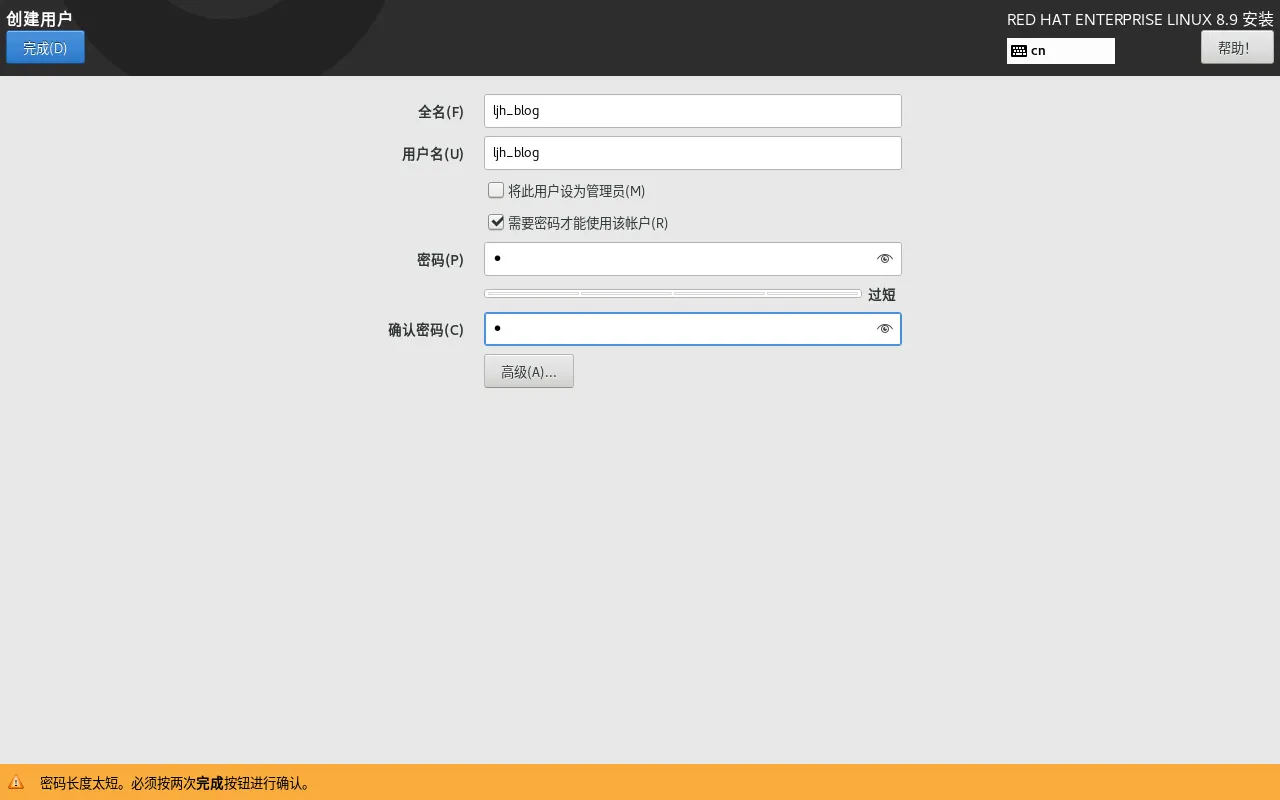
返回到安装主界面,如图所示,单击“开始安装”按钮后即可看到安装进度,如图下所示。
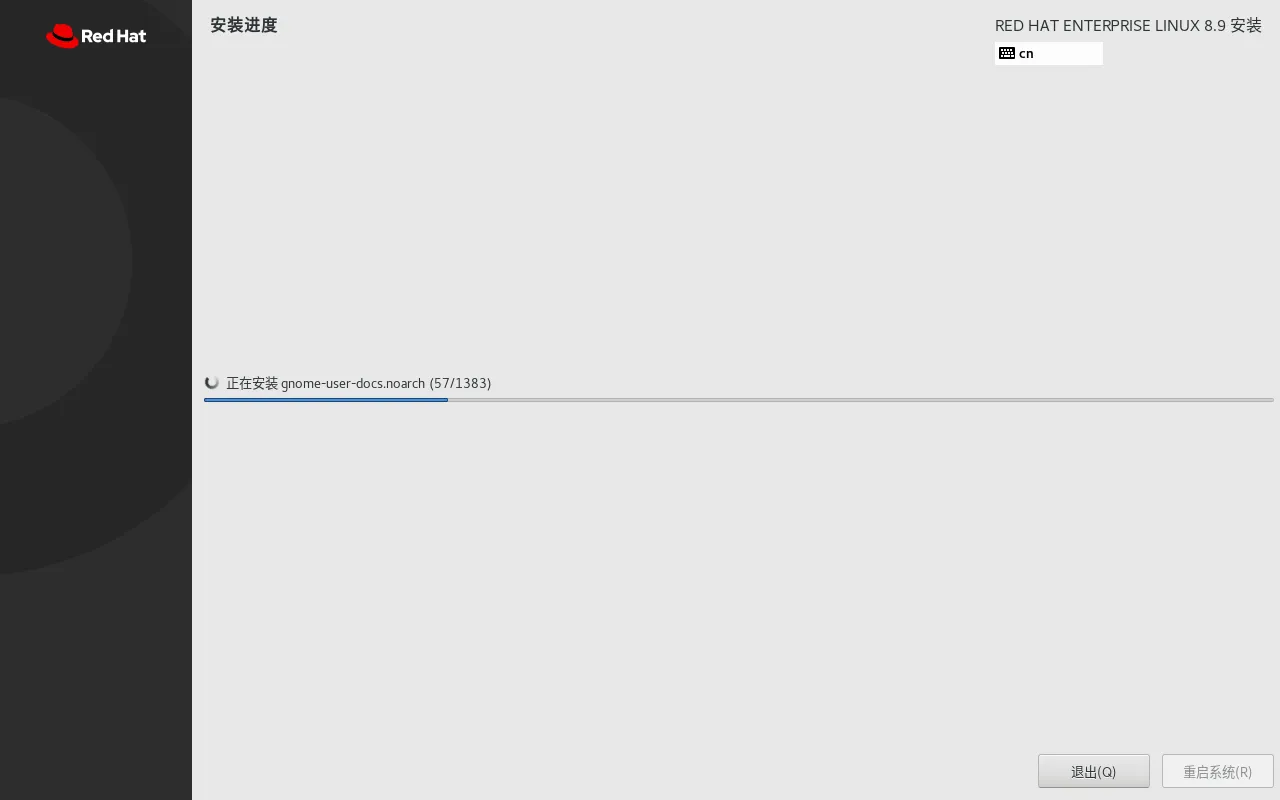
Linux系统安装过程在30分钟~60分钟,用户在安装期间耐心等待即可。安装完成后单击“重启”按钮。
重启系统后将看到系统的初始化界面,单击“License Information”选项,如下图所示。
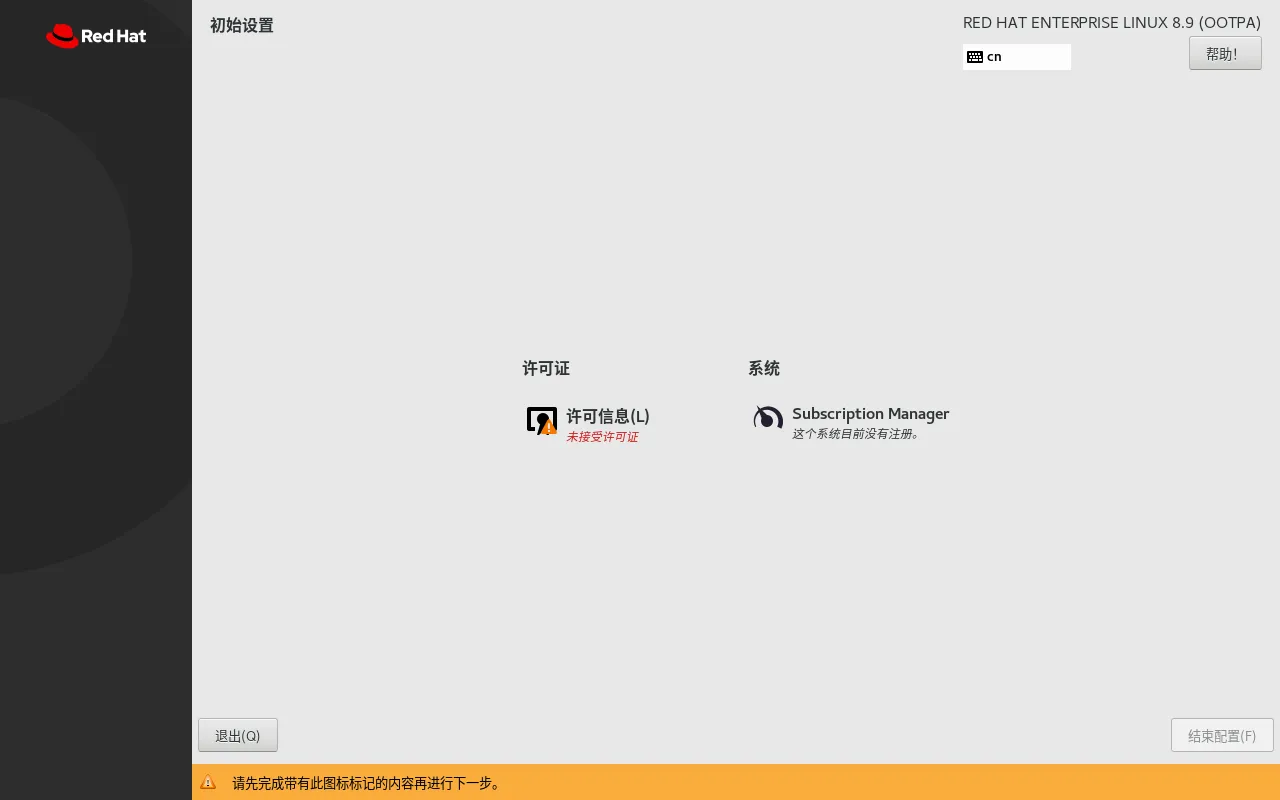
选中“我同意许可协议”复选框,然后单击左上角的“完成”按钮。
返回到初始化界面后单击“结束配置”按钮,系统自动重启。
单击“未列出”命令,出现登录界面,以root用户身份登录RHEL 8系统。
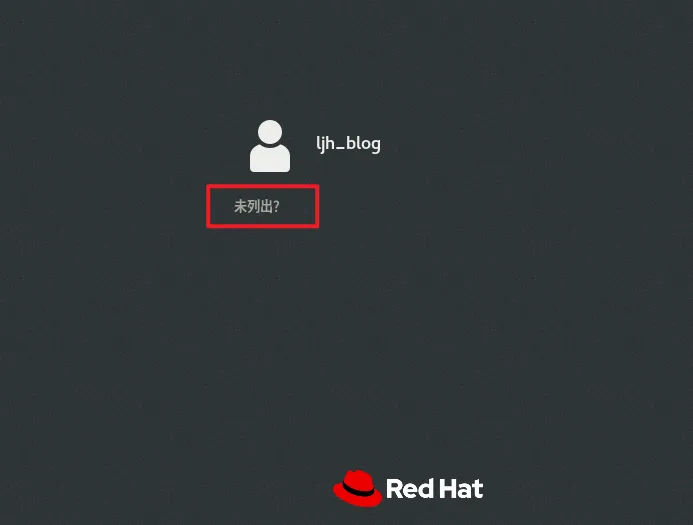
语言选项选择默认设置“汉语”,然后单击“前进”按钮。
选择系统的键盘布局或输入方式的默认值“汉语”,然后单击“前进”按钮。
单击“开始使用Red Hat Enterprise Linux”按钮后,系统再次自动重启,出现图所示的欢迎界面。
重启后,连续单击“前进”或“跳过”按钮,
在界面中,单击“开始使用Red Hat Enterprise Linux(S)”按钮后,系统自动重启,出现下图所示的登录界面。
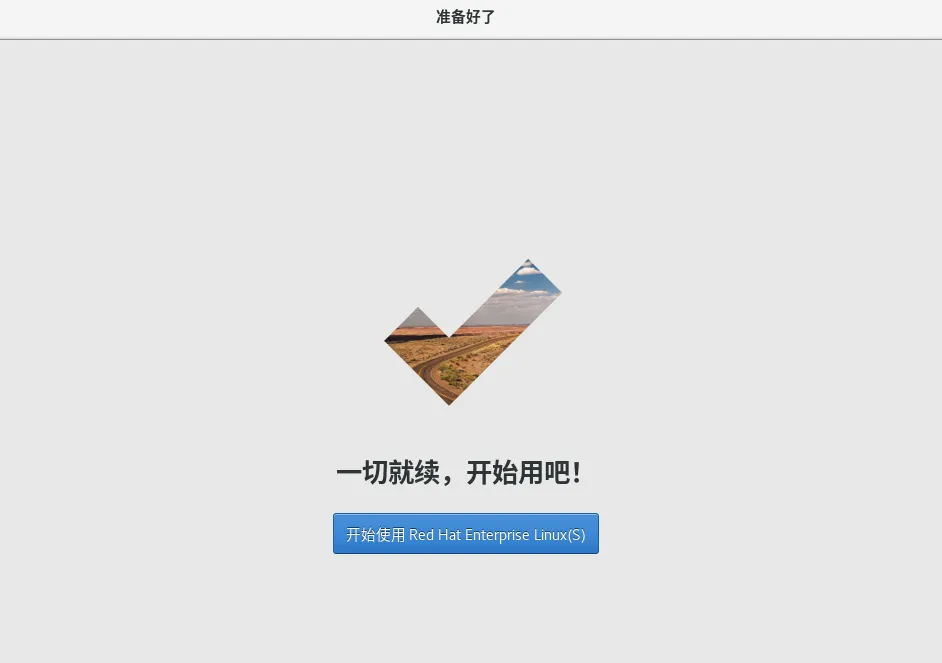
截止到此RHEL8安装完成。
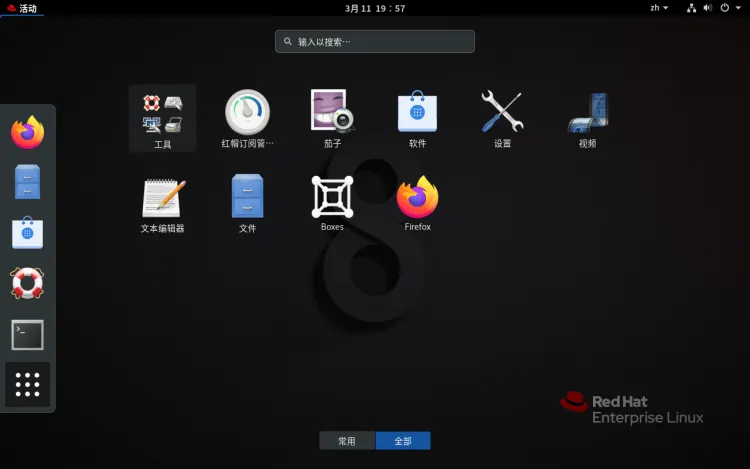



评论区